最近Outlook系のメーラーを狙ったウイルスが蔓延していますが少しでもウイルスの
リスクを避けるために使い勝手の良いメーラーの「Becky」の導入について少し書かせ
ていただきます。
1996年の公開以来、ユーザーの皆様の意見を積極的に取りいれて常に進化している
「Becky」ですが、見かけはシンプルですが、そこかしこに心配りのきいた機能が
ちりばめられております。
また、最近はやりのプレビュー(見るだけ)するだけでかかるウイルスも設定を
変更することによりHTMLを表示せずテキストのみ表示することによって
避けることができます。
たいへん軽いというのも利点です。私は1つのフォルダーに1万件以上の
メールが溜まっていますが、なんともなく動いております。
検索機能も優れているのでデータベース的な使用にも良いと思います。
また、有志の方がいろいろなフリー(無料)のPlugin(組み込み)
ソフトを開発されていて、好みのものを利用することで更に便利な
機能を増やす事ができます。
Beckyの作者でありますRimArtsのページ
http://www.rimarts.co.jp/index-j.html
まず以下のURLをクリックすると「bk25006j.exe」のダウンロードが始まります。
サイズは約3.4MBありますのでモデム(遅い通信)だと少し時間が(10分くらい)かかるかもしれません。
保存先を確認し(よく憶えておいてください)保存ボタンを押します。
(デスクトップなどに保存ください。)
http://www.rimarts.jp/downloads/B2/bk25002j.exe
デスクトップに保存した「bk25002j.exe」(以 下アイコン)をダブルクリックする とインストールが
始まります。

新たにでた「setup」の窓内にインストール先は「C:\Program Files\RimArts\B2\」
ですが良いですか?と聞いていますので、そのまま「OK」ポタンを押してください。
次に「セットアップが完了しました。」と出ますのでそのまま「OK」を押してください。
同時にスタートメニューのプログラムのフォルダーの窓が確認の為に
開いておりますが、閉じてください。
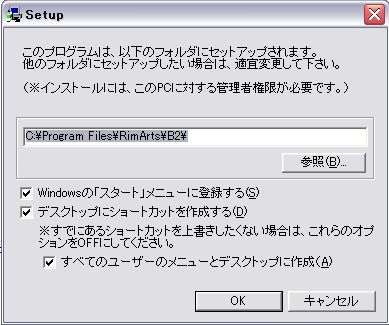
インストールが終わるとデスクトップに以下のようなアイコンが出ますのでダブルクリックして
Beckyを起ちあげてください。

新たな「データフォルダーの指定」という窓が開きます。
データフォルダーのパス名(フォルダーの出来る場所)が
「C:\Becky!\tadashi\」(「C」ハードディスク内の「Becky!」フォルダー内の
「tadashi」フォルダー)などと入っていると思います。
これで良ければ「OK」ボタンを押します。
*このフォルダーがメールデータのフォルダーなのでバックアップの時には
これを丸ごと保存すれば良い訳です。
次に「使用許諾契約書」の窓が出ますので「同意する」を押します。
*ソフトウェアと言うものは知的所有権の領域になりますので、ソフトの
価格は主に使用権に対してかかります。
次にプラグインソフトの組み込みの窓がいくつか連続で出ますので
「OK」を押します。

次にメールの設定の窓が出ます。
「基 本設定」タブの「メールボックス名」にお好きな名前を 入れてください。
「個人情報」欄の「名前」はメールを送ったときに相手に表示される
送信者の名前になります。メールアドレスも同じです。
POP3サーバー名、SMTPサーバー名にはプロバ イダーから
送られてきた書類を見ながら記入ください。
ユーザー名、パスワードもプロバイダーから指定されたメールのユーザー名
パスワードを記入ください。
補足ですが、最近のアンチウイルスソフトはPCの中に仮想サーバーを
作り、そこを通しチェックしますのでPOP3サーバー名、ユーザー名は
アンチウイルスソフトの指定のものに変わります。
たとえばノートンアンチウイルス2001は「pop3.norton.antivairus」
「ユーザー名/POP3サーバー名」の様になります。
ウイルスバスター2001とマカフィーウイルススキャンのPOP3
サーバー名は「localhost」ユーザー名は「ユーザー名/POP3サーバー名」
と言う風になります。ノートンアンチウイルス2002以降はまた仕組みが
変わったようで普通どおりに入れれば良いようです。
ウイルスチェックソフトのメールの設定は説明書をよくお読みいただき
指定に従い設定ください。
さて本題に戻り「受信メールをサーバーに残す」に チェック項目がありますが、
これは2台のPCでメールの取り込みをしている場合、片方のPCでメールを
取り込んでしまうともう片方のPCでメールを取り込めなくなるので、
それを防ぐためにここにチェックを入れるようになっています。
しかしながらプロバイダー側のサーバーにメールが溜まりすぎると、
取り込みが遅くなってしまうので、それを防ぐために右側にある日数の指定を
7日位にすれば、メールの取り込みと同時に7日以前のものは消してくれると
言う寸法になります。
次に接続タブではダイアルアップでインターネットに 繋いでいる方は
ダイアルアップにチェックを入れて、右にあるボックスの下▼ボタンで
接続先を指定します。(ADSLの場合はLANにチェックをして下さい。)
次に「メール作成」タブで署名を記入します。
Beckyは署名をいくつも作ってメールの新規作成画面で切り替えることが
可能なのでとても便利です。
作成は先ず「署名」欄に「会社」等と入れ、その下の大きなボックス内に
会社名、名前、メールアドレス等の署名を記入します。
新たに署名を増やすには「新規」ボタンを押し、「署名」欄に見出しと
なる言葉を入れて、その下の大きなボックス内に新たな署名を記入する
という繰り返しになります。
複数作られた方は最後に「署名」欄の横にある下▼ボタンで標準に使用したい
署名に切り替えておいて下さい。
これで「OK」ボタンを押します。
このメールボックス設定を再度呼び出すには緑色のスパナのマークのアイコン
ボタンを押してください。

次に今おこなったのとは別にBeckyの機能の設定をします。
青色のスパナのマークのアイコンボタンをクリックします。
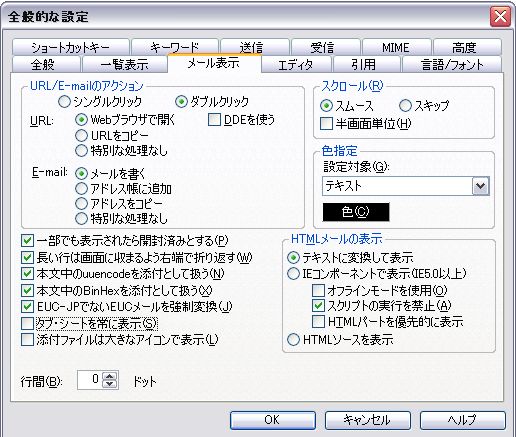
こちらでも自分の使いやすいようにカスタマイズ出来ますが、ここで確認するところは
「メール表示」タブの中の「一部でも表示されたら開 封済みとする」の部分です。
これをチェックすると受信したメール一覧をワンクリックで開く事ができます。
あとは上図を参考に好みでチェックを入れていってください。


